Introduction
The PSL development editor is an application that provides the to means create, run and maintain PSL projects.
Multiple Projects and MDI
You can have as many PSL projects open at one time as required. In order to make it easy to keep track of which is which, the PSL development editor is an MDI (Multiple Document Interface) application. MDI applications provide what amounts to a “virtual” screen contained within the application window, which may contain as many separate windows as desired. Each such sub-window or “view”, displays a different “document”, such as a PSL source file or a PDF file. One view at a time may be “activated” by “clicking” on it with the mouse. The views have no separate menus or tool bars. Instead, all menus and tool bar buttons are located on the main window. The selection of available menus and tool bar buttons changes according to which type of view is currently active.
Getting Started – Examples
If you have never used PSL before, the easiest way to try it out is to run a few examples. Select menu item Help/Examples, this will open the example dialog:
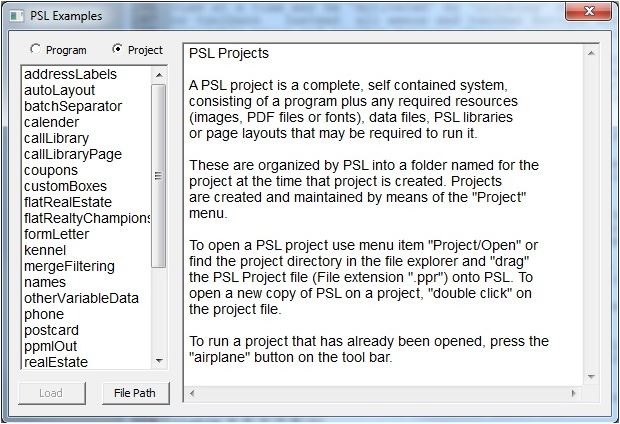
Before loading any of the examples you should specify where you wish examples to be placed. When an example is loaded a fresh copy is made and written to an example directory so that examples may be modified and examined freely. The default example location is in your “my documents” directory, usually not the most convenient location. To select a better location, press the “File Path” button and use the directory selector to specify where you want the examples placed. PSL will create a subdirectory called “Examples” in that location. Once this selection has been made, all subsequent examples will be copied there.
There are two types of example, “Project” and “Program”, selected by the radio buttons at the top of the dialog. Selecting an example in the list on the left will display a brief summary of the purpose of the example in the text box on the right. Browse through both types to get an idea of which examples are of interest. To load an example, double click the entry in the list, or press the “Load” button. This will copy a directory of the same name into your examples directory. Use the Windows file explorer to have a look at the contents.
To run a project example, load it and press the “airplane” button (run project) on the extreme right end of the PSL development editor tool bar. The contents of the project can be examined via the “Project” menu.
Program examples are simpler. Loading the example will open a “view” window on the program code. To run the program, click on the program window and then press the red “R” (run this file) button on the tool bar.
Primers
It is a good idea to read at least the first three primers before proceeding with any serious work in PSL.
These contain information that is basic to all PSL applications.

Leave A Comment